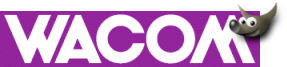
Section "Module" # # Hier wird der Wacom-Treiber geladen. # Load "xf86Wacom.so" # EndSectionBei den meisten Distributionen ist dieser Abschnitt schon als Kommentar in der Konfigurationsdatei, so dass in dieser Zeile nur das Kommentarzeichen entfernt werden muss.
In dem zweiten Schritt müssen die einzelnen Werkzeuge dem X-Server bekannt gemacht werden. Dies sieht folgendermaßen aus:
Section "Xinput"
SubSection "WacomStylus"
Port "/dev/ttyS1"
DeviceName "Wacom Pen"
Mode Absolute
Suppress 10
AlwaysCore
EndSubSection
SubSection "WacomEraser"
Port "/dev/ttyS1"
DeviceName "Wacom Eraser"
Mode Absolute
# Suppress 10 # hier nicht nötig, da schon vorher definiert
AlwaysCore
EndSubSection
EndSection
Für jedes Gerät wird ein Unterabschnitt eingerichtet.
Die wichtigsten Optionen sind:
Mit diesen Optionen können Sie X starten und erste Experimente mit dem Tablett machen. Wahrscheinlich müssen Sie sich etwas umgewöhnen, da man von der Maus doch ein etwas anderes Verhalten gewöhnt ist.
Eine Intuos-4D-Maus arbeitet mit dieser Konfiguration nicht. Falls Sie eine solche besitzen, finden sie die nötigen Angaben zur Konfiguration in dem Intuos-Teil. Wenn der Tablettbereich nicht den kompletten Bildbereich abdeckt, kann man noch korrigierend eingreifen, siehe unten.
Ich habe für ein paar Betriebssysteme Pakete mit XInput-Unterstützung gebaut, siehe auch hier.
Für die Unterstützung durch Tabletts müssen sie keine besonderen Vorkehrungen treffen. Sie sollten sofort mit dem Tablett malen können. Nun haben sie allerdings noch keine Druck/Neigungswinkelsensitivität. Dafür müssen Sie in dem Dialog <Toolbox>/File/Dialogs/Input Devices... alle Geräte freischalten. Gehen sie dafür das Menü oben links durch und stellen Sie oben rechts für jedes Gerät den Modus "Screen" ein. Mit einem Klick auf "Save" wird die Konfiguration abgespeichert.
Jetzt können Sie in Gimp mit Ihren Werkzeugen arbeiten. Gimp kann jedem Werkzeug ein eigenes Werkzeug zuweisen, so dass sie zum Beispiel durch ein Drehen des Werkzeugs zwischen dem Stift und dem Radierer umschalten können. Mit dem Wacom Intuos können Sie auch zwischen verschiedenen Werkzeugen (auch von demselben Typ) umschalten, da jedes dieser Werkzeuge eine eindeutige ID hat, für weitere Informationen siehe den Intuos-Teil.
Jedes Intuos-Werkzeug (Stylus Pen, Stroking Pen, Inking Pen, Airbrush, 4D-Mouse, Lens-Cursor) besitzt eine weltweit eindeutige Seriennummer, die sogenannte "Tool-ID". Für jedes Werkzeug, daß Sie mit Ihrem Tablett verwenden möchten, müssen Sie eine eigene Subsection in der XF86Config eintragen. Es gibt hier drei verschiedene Typen:
Leider ist es zur Zeit nicht möglich, Werkzeuge "on the fly", also während X gestartet ist, neu hinzuzufügen. Die Entwickler arbeiten an einem Weg, dies zu ermöglichen.
Es ist nicht ganz einfach, die Seriennummer eines Intuos-Werkzeugs herauszufinden, da Wacom sie leider nicht z.B. auf ein Etikett druckt. Ich empfehle folgendes: Setzen Sie folgenden Abschnitt als einzigen in die XInput-Section Ihrer XF86Config:
SubSection "WacomStylus"
Port "/dev/ttyS1" # je nachdem, wo Ihr Tablett angeschlossen ist
DeviceName "Pen"
DebugLevel 6
Mode Absolute
AlwaysCore
EndSubsection
Nun starten Sie X mit X 2>&1 | grep -i serial_num
Es erscheint der typische gerasterte X-Hintergrund. Der Mauszeiger sollte
sich mit dem Stift bewegen lassen. Schalten sie mit <Strg>+<Alt>+<Fx>
zurück auf die Textconsole, von der sie X gestartet haben. Es sollten
schon die ersten Zeilen erschienen sein. Zum Beispiel:
device_id=0x822 serial_num=2661288963 type=stylus device_id=0x82a serial_num=2661288963 type=eraser device_id=0x822 serial_num=2564817921 type=stylus device_id=0x82a serial_num=2564817921 type=eraser device_id=0x912 serial_num=3214934019 type=stylus device_id=0x91a serial_num=3214934019 type=eraser device_id=0x832 serial_num=3183476738 type=eraser device_id=0x94 serial_num=3116369921 type=cursorHier habe ich nacheinander 2 Stylus-Stifte und einen Airbrush (je mit Vorder- und Rückseite), einen Stroking Pen und eine 4D-Maus auf das Tablett gehalten. Jedes Werkzeug erzeugt eine weitere Zeile, der sie die Seriennummer entnehmen können. Notieren sie sich die Seriennummern und zu welchem Werkzeug sie gehören. Hier können Sie auch erkennen, welchen Subsection-Typ sie für das jeweilige Werkzeug benötigen.
Schalten Sie zurück auf den X-Bildschirm und beenden Sie X mit <Strg>+<Alt>+<Backspace>. Tragen sie nun die einzelnen Werkzeuge mit den Seriennummern in die XF86Config ein. Eine Beispielkonfiguration sehen Sie auf der nächsten Seite. Natürlich weichen bei Ihnen die Seriennummern von diesen Zahlen ab, eventuell ist auch ein anderer Port einzutragen, je nachdem, wo Sie Ihr Tablett angeschlossen haben.
Simon Budig, <simon@gimp.org>
|
| |
Section "XInput"
# Hier kommt der erste Stylus-Pen
SubSection "WacomStylus"
Port "/dev/ttyS0"
DeviceName "Stylus Pen 1"
Mode Absolute
Suppress 10
Serial 2661288963
AlwaysCore
EndSubsection
# hier seine Rückseite
SubSection "WacomEraser"
Port "/dev/ttyS0"
DeviceName "Stylus Eraser 1"
Mode Absolute
Serial 2661288963
AlwaysCore
EndSubsection
# Hier kommt der zweite Stylus-Pen
SubSection "WacomStylus"
Port "/dev/ttyS0"
DeviceName "Stylus Pen 2"
Mode Absolute
Serial 2564817921
AlwaysCore
EndSubsection
# und seine Rückseite
SubSection "WacomEraser"
Port "/dev/ttyS0"
DeviceName "Stylus Eraser 2"
Mode Absolute
Serial 2564817921
AlwaysCore
EndSubsection
# Der Airbrush
SubSection "WacomStylus"
Port "/dev/ttyS0"
DeviceName "Airbrush"
Mode Absolute
Serial 3214934019
AlwaysCore
EndSubsection
|
# Fortsetzung...
# und seine Rückseite
SubSection "WacomEraser"
Port "/dev/ttyS0"
DeviceName "Airbrush Eraser"
Mode Absolute
Serial 3214934019
AlwaysCore
EndSubsection
# nun der Stroking Pen
SubSection "WacomEraser"
Port "/dev/ttyS0"
DeviceName "Stroking Pen"
Mode Absolute
Serial 3183476738
AlwaysCore
EndSubsection
# zum Schluß die 4D-Maus
SubSection "WacomCursor"
Port "/dev/ttyS0"
DeviceName "4D Mouse"
Mode Absolute
Serial 3116369921
# Die folgenden Anweisungen
# geben an, dass nicht der
# gesamte Tablettbereich
# genutzt werden soll.
# Dann muß man nicht
# so riesige Strecken auf dem
# Tablett zurücklegen
TopX 3000
TopY 5000
BottomX 17000
BottomY 11000
AlwaysCore
EndSubsection
EndSection
|